I don’t like to see people do things inefficiently and web browsing is a common activity where people could easily save a lot of time. Whenever I see someone search Google for a URL they already know (e.g. they type www.techmadeplain.com into the Google search box), then click on the first result, I wish I could show them how much time they could save. If you already know the URL, you can browse directly to the site instead of searching Google first. If you follow these tips, they can help save you quite a bit of time.
1. Shortcuts
Using keyboard shortcuts makes web browsing much faster. Here are the top 5 shortcuts I use. The best way to get used to using keyboard shortcuts is to try them out. For example, try the first three by opening, then closing, then reopening a tab.
Ctrl-t - Open a New tab
Ctrl-w - Close the current tab
Ctrl-Shift-t - Reopen the last closed tab. If you accidentally close a tab, this will restore it. And you can keep hitting it to continue opening tabs you’ve closed.
Ctrl-l - Put the cursor in the address box. I often use this to search for something. Hit Ctrl-l, then type the search phrase, and hit Enter for lightning quick searching.
Ctrl-Enter - Adds ‘www’ on the front and ‘.com’ on the end. This makes for less typing. For instance, to visit www.google.com, type ‘google’ in the address box followed by Ctrl-Enter. This will take you directly to Google.
Note: All of these shortcuts work in the latest versions of Google Chrome, Mozilla Firefox and Internet Explorer, on Windows.
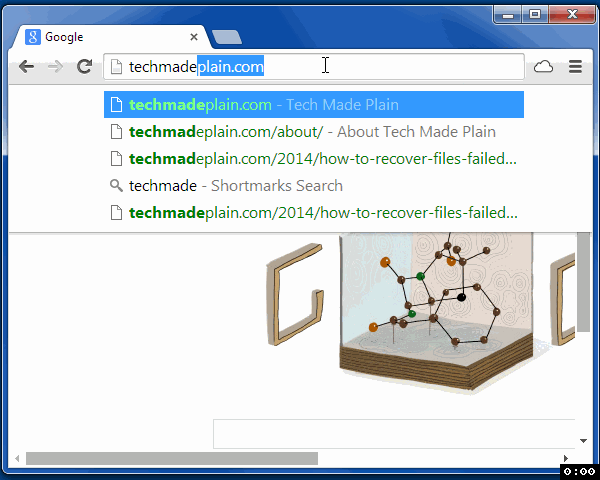
This animated GIF gives you an example of how you can quickly browse to a web site, open a tab, close a tab and then reopen the closed tab using nothing but keyboard shortcuts.
2. Bookmarklets
Bookmarklets are like bookmarks on steroids. They can do things like list all of the links on a page, get rid of all the images, send the URL of the current page to another site or add the book of the current page you’re on to a book reading site.
Check out these sites to find some good ones. To install a bookmarklet, click, then drag on the link on the page and put it into your bookmarks bar.
3. Keyword searches
Instead of going to Google to type in a search and then going to the results page, keyword searches let you type the search in the browser and land directly on the results page. In other words, it completely removes a step from the normal process of searching.
Many browsers let you create your own keyword searches, but it’s a royal pain to sync them between browsers. In order to solve this issue, I created a service a few years ago called Shortmarks. It lets you use keyword searches from any web browser. You can try it out by going here and typing in im groundhog day to search IMDB for the phrase ‘groundhog day’. Another one I use all the time is d abjure, which searches a dictionary site called Ninja Words for any word you give it. This becomes very handy the more you use it.
4. Drag tabs
When you have several tabs open at once and want to have two tabs closer together, you can drag the tab to move it. This makes it easier to refer to a site if you’re writing an email or blog post instead of having to search through the open tabs each time to find the one you want.
5. Private or Incognito Mode
Let’s say you’re already logged in to a site, but you want to log in as a different user. Right now you probably log out, then log in with the other user. Or what if a friend wants to use your computer for a minute to check their email or Facebook? Again, they’d have to log you out and log in themselves.
There’s an easier way. Use private browsing mode to open a new window that has an entirely separate browsing session. It’s like opening a new browser on a different computer, where none of your accounts are logged in.
To open a new window in private mode in Internet Explorer and Firefox, type Ctrl-Shift-p. In Chrome, use Ctrl-Shift-n.
Once you’re done, close the window and all the sessions, history and cookies are gone. It’s like a temporary sandbox that goes away once you’re done playing.
Another way I use private mode is to check search rankings on Google. It keeps me from seeing my personalized search results so I can get a better idea of how other people’s search results look.