The web browser is probably the single most-used application on most people’s computers. It’s like a window into an entire world. In the early 2000s my roommate and I had a hard time finding a good internet service provider. For a few weeks we had nothing. I still used my computer but it wasn’t nearly as useful without being connected to the internet.
Let Me Introduce You
The three main browsers right now on Windows are (in order of my preference):
Opera has a much smaller share of the market, but is still a decent browser.
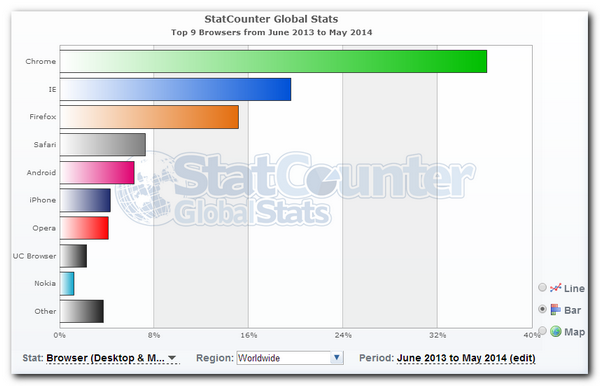
In the last 12 months, Chrome remains the clear winner in market share, while IE and Firefox duke it out for second place. As you can see in the above graphic, there are several web browsers for mobile devices. These have similar features to their desktop counterparts.
Common Elements of Web Browsers
Modern browsers have the following elements:
- Address bar
- Navigation
- Tabs
- Downloads
- History
- Settings
We’ll go over each one in turn.
Address bar

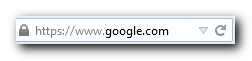
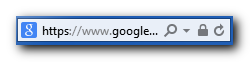
The address bar shows you what site you’re on and in most browsers, it doubles as a search box. This means you can type an address like google.com to go directly to a web site, or a search phrase like “apple pie recipes” to perform a search for that phrase.
The address bar also gives you an indication of the security on a page using a padlock. Click the padlock to get more information. If you’re on a web site with sensitive information, such as your bank, you should always see the padlock in the address bar.
Navigation
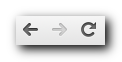

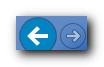
Browsers have buttons to the left of the address bar to go back to the previous page you were on or forward to the next web page in your browsing history. If you click and hold the mouse button down for a few seconds on the back button, you’ll see a list of sites you’ve visited recently, allowing you to easily jump back in your history.
You can also reload a page using the circular arrow icon, located in the address bar on Firefox and IE and next to the forward button in Chrome. Or you can hit the F5 key to save time.
Tabs
Tabs let you have multiple sites open at the same time. Across the top of your browser the tab will show the title of each site you’re on. To open a new tab, use Ctrl+T. To close it, use Ctrl+W. Note: I use capital letters to make it easier to see the letter, but you don’t have to type a capital letter. Just hold the Ctrl button, hit the letter, then release both keys
Another way to close a tab is to middle click on the tab you want to close. If you have a little scroll wheel on your mouse, middle-clicking means you push down on the scroll wheel.
Downloads
Your browser maintains a list of the files you’ve downloaded. You can see this list by hitting Ctrl+J. It will show you where you downloaded the file from, where it is on your computer and other information like the size of the file and the date you downloaded it.
History
Ctrl+H shows you all of the sites you’ve visited. All three browsers let you search the history. The search is great for when you remember visiting a site but don’t remember the address. It’s also a good way to keep track of your browsing habits if you’re trying to reduce the time you spend on Facebook ;)
Settings
Finally, the settings of your browser. These differ quite a bit between the three major web browsers, but they all have the same general purpose. Settings allow you to change your browsing experience. You can increase the zoom on the page (perfect for when the text is too small), manage add-ons (also known as extensions) or print the page.
Conclusion
Web browsers are constantly changing, and it can be frustrating when you’ve gotten used to how they work. They’re trying to stay current and often will imitate features of other browsers to stay relevant.
Getting familiar with your preferred web browser makes browsing the internet more productive and pleasant. As the NBC commercial goes, “The More You Know.