Are you running a 64-bit version of Windows? Do you know why it matters? Do you know if your computer has a 64-bit processor?
The difference between 64-bit and 32-bit is size. A 64-bit register can store 264 different values, while a 32-bit register can only store 232 values. One of the main reasons this matters is that 32-bit Windows will only see around 3GB of RAM (memory) even if your computer has more. That’s like owning a 300 horsepower car but only being able to use 100 horsepower.
My father-in-law’s computer was running slowly and he asked me for help. I discovered that he was using a 32-bit version of Windows 7 but his processor was 64-bit capable. He was only able to use about half of his 6GB of RAM. He installed Windows 7 64-bit and his usable RAM doubled. The problems he was having went away.
I’m not going to get too complex, but suffice it to say, if your processor supports it, use 64-bit versions of Windows. You can still run 32-bit applications, but you’ll also be able to run 64-bit applications. More and more applications have 64-bit versions available. For instance, the 64-bit version of Google Chrome has better performance, stability and security than its 32-bit counterpart.
But the primary reason to use 64-bit is to be able to use all of your RAM. My computer has 8GB of RAM but I would only be able to use a little over 3GB if I was using a 32-bit version of Windows 7.
How to you know what your processor supports?
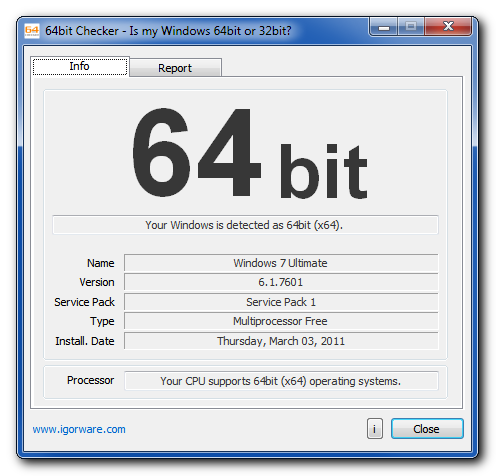
64bit Checker will tell you if your processor supports 64-bit and what version of Windows you’re running. It’s a very simple program, but quite useful.
The above output is from the computer I’m writing this article on, my desktop, and it shows that I’m running a 64-bit version of Windows 7 and (rather obviously) my processor is 64-bit capable. In my father-in-law’s case, it would have shown that he was running a 32-bit version of Windows 7, but that his processor was 64-bit capable.
To use 64bit Checker, download it using this link: http://download.igorware.com/64bit-checker.exe and then run the program. The two main things to pay attention to are:
- What type of Windows you’re running (32-bit or 64-bit)
- What your processor supports
There are three possible scenarios.
- 64-bit version of Windows. In this case, you’re all set.
- 32-bit version of Windows and your processor only supports 32-bit. You’re all set here too. You might consider upgrading your computer, because it’s probably quite old, but there’s nothing more for you to do.
- 32-bit version of Windows and your processor supports 64-bit. You should upgrade Windows to a 64-bit version. It’s often contained on the same installation DVDs as the 32-bit version. Reinstalling means all of your data will be cleaned out, so you’ll want to back up your files somewhere, such as an external drive, before reinstalling.