To those of us who grew up with technology, it’s hard to remember how we learned some of the essentials. Using the mouse is a good example. Even though my first computer didn’t have a mouse, I don’t recall when I learned how to use one. It feels like I’ve always known how to use it.
But to someone who is new to technology, clicking a mouse can be confusing. When do you left-click, right-click, or double-click?
Today I’m going to take you through a basic overview of how to use the mouse. I realize this won’t be new information to many of you, but I hope that it will be useful to the rest.
Essentials of the mouse
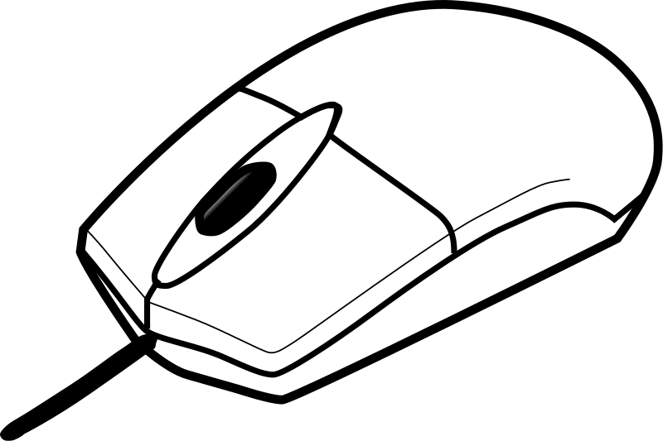
The mouse hasn’t always been an essential part of computing. It remained relatively obscure until the 1984 release of the Macintosh when PC columnist John C. Dvorak predicted the Mac would fail, partially due to, “an experimental pointing device called a ‘mouse’”. It’s hard to believe it’s only been 30 years since he wrote that.
The mouse gives you a way to point at things and interact with them. There are three common operations for a mouse.
- Click
- Right-click
- Double-click
In addition to those, there are a few more I’ll go over like hovering, dragging and dropping, scrolling and using the Ctrl and Alt keys.
Clicking
Some people I’ve helped refer to it as left-clicking, but since it’s the primary use of the mouse, it’s just called clicking. In a huge win for lefties everywhere, left is for once, the default.
Clicking is used for a huge number of things. For instance you click to select files and folders, follow links on the web, use a button, move the cursor around a document and more. Clicking is the single most common use for the mouse.
Right-clicking
Next comes right clicking. This is much less common than clicking, and used to bring up a list of extra functions. For instance, if you right-click on a file in Windows Explorer, you’ll see a list of alternate actions you can perform on the file. The option in bold will be used if you double-click the item.
Whenever you want to know what else you can do with a file, right-clicking is a good option. Right-clicking in the browser is useful too. Try right-clicking in your browser right now to see what options are available.
Double-clicking
Double-clicking can be a little tricky because of the timing. What’s a double-click versus two clicks? It’s determined by the time between the two clicks. If you wait too long it will be as if you just clicked the item twice. You can change this in your mouse settings.
Double-clicking is used to open files or applications on your desktop or in Windows Explorer. You will almost never double-click anything in your web browser, nor will you need to double-click anything on your taskbar. There are occasions where you might double-click an icon in your system tray (all the way to the right by the clock), but even that is rare. In short, apart from launching applications, you will rarely need to double-click anything.
The Pointer
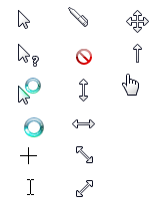
The normal arrow is only one of many shapes your mouse pointer can take. Pay attention to the shape, because you’ll have a much better idea of what operations are available to you. If you move your mouse to the bottom right of most windows you’ll see the diagonal double-arrows, which mean you can click and move your mouse to resize the window. You’ll see a vertical cursor when you can edit the text and if your computer is busy doing something you’ll see the spinning circle.
Hovering
Another pointer is the hand. Watch your mouse pointer when you put it over a link in your web browser. It will change from the normal arrow to a little hand and the color of the link will often change too. Moving the mouse over something is known as hovering. I used hovering to my great delight on the frog logo of my Riddles web site.
Drag and Drop
You probably know you can move icons around your desktop by clicking on the icon and holding the mouse button down while moving your mouse. Did you know you can drag and drop files and folders to move or copy them? Or that you can drag a file into an application to open it? Dragging and dropping lets you do a lot of things easily. To see how it works, open up Windows Explorer and start dragging a file around. If you want to stop dragging the file, click the Esc key on your keyboard.
Scrolling
Scrolling can be used to scroll up and down when you’re viewing a web page or a long document. Holding down the Ctrl key when you scroll will often let you zoom in and out in your browser or in other applications, like image viewers. Scrolling is a quick way to skim through a large document.
Ctrl and Alt clicks
Let’s say you want to select three files in Windows explorer. If you click on one, then click the second, the first one will be unselected. In other words, by default, Windows only selects one file at a time. But if you hold down the Ctrl key, then click on files, you’ll see that you can click as many files as you want and they’ll all stay selected. Click a selected file again to deselect it.
This can be useful for when you want to attach several files to an email. Instead of having to browse to each file separately, you can select all of them at once.
Holding down Shift and clicking behaves a little differently. It’s used for when you want to select a large number of files. Let’s say you want to send 50 photos to a friend. Instead of using Ctrl-click 50 times, hold down Shift and click on the last file you want to select. All of the files from the first file to the one you clicked on will be selected.
Conclusion
As you can see, there’s more than meets the eye when it comes to using the mouse. You can get by with just the three main operations - click, right-click and double-click. You can even get by with just click and right-click by using the right-click to then choose Open. But the rest of the operations we discussed can save you time and make life much easier for you. And that’s the whole idea of computing - to make your life easier.