If you want to buy new parts for your computer, you’ll need to know a little about what you already have. For instance, if you want to add more memory, you need to know how many slots are available and what kind you have now. Or if you want to add a new hard drive, you need to know what type of internal hard drive to get.
I’m going to go over a few different ways to find out about your computer. The first one is built in to Windows. It’s called System Information.
System Information
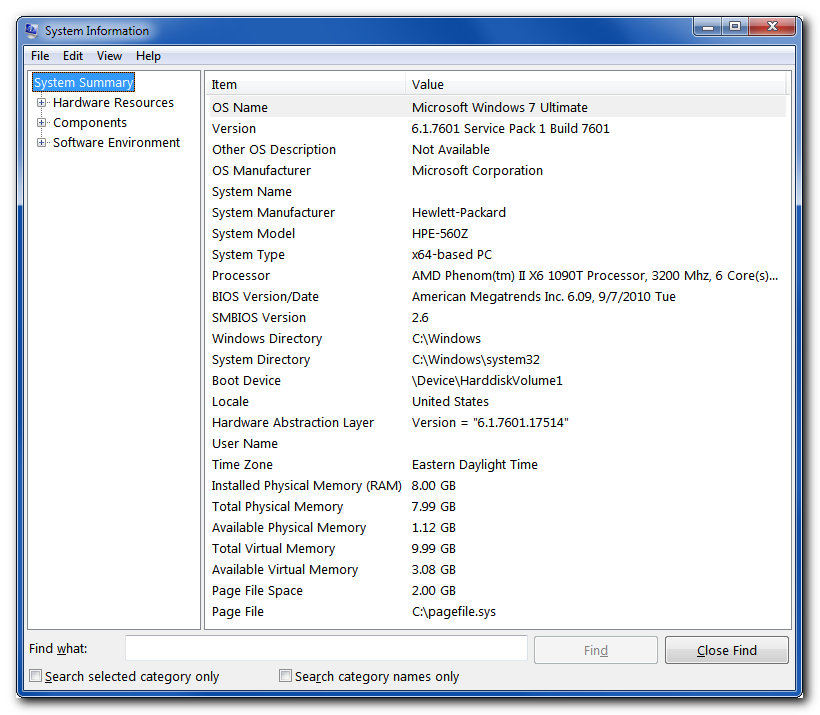
To run this program, go to the Start menu and type system info, and you should see System Information as one of the results. You can also use WindowsKey+R then type msinfo32.exe.
There is a lot of information in this one application. (If you’re wondering why a few of the values are blank, I removed them for privacy). The System Summary tells you about your Operating System and version, the model of your computer, how much Physical RAM (memory) you have, your BIOS version and several other things.
You can also find out more about your computer by expanding Hardware Resources, Components or Software Environment. You can see detailed information about your hard drives, network adapters, sound cards, printers, print jobs, services, running tasks and more. There’s so much information, but it can be difficult to navigate.
Speccy
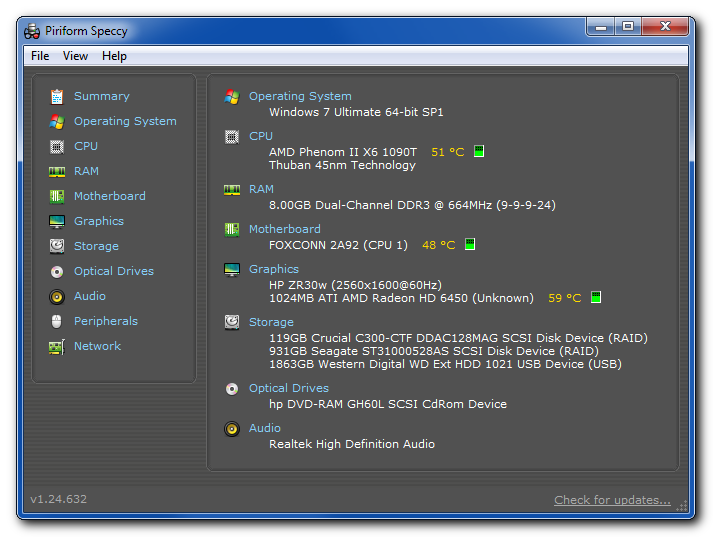
Another option is Speccy. You need to download this one, and I prefer the portable version, found here under Speccy - Portable. You can use the regular installer, but watch out for unwanted add-ons. I just ran it and they don’t have any, but you never know when they might be added.
Speccy gives you more information than System Information and is organized in a more user-friendly way. It also has charts of all sorts of values, like temperatures, frequencies, network usage and speeds.
It depends on what you’d like to know, but let’s say you want to see how much RAM (memory) you have in your computer. Click on RAM in the sidebar and it will tell you how many slots are used and available, as well as how much RAM you have in each slot. The same goes for other information. Click on the category you’re interested in, then dive into the details.
systeminfo
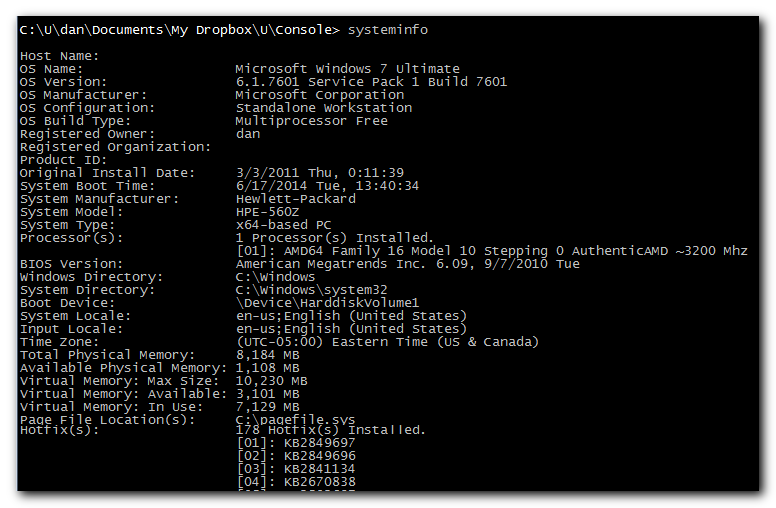
Another way to find out some basic information about your computer is to use the systeminfo utility on the command line. One reason I use this utility is to see when my computer was last restarted (it’s listed under System Boot Time).
To run it, use WindowsKey+R, then type cmd to bring up a command terminal. Then type systeminfo and hit Enter. You’ll see a bunch of information spew out. Once it’s done, scroll up to see the important information at the top.
There are a lot of other ways to find out about your computer, but these three utilities give you a decent overview of what’s going on underneath the hood. They can also be extremely useful when you’re upgrading something or troubleshooting a problem.