
A few years ago my CD changer died and I decided it was time to install a new deck. The new deck had a USB port so I could plug in a flash drive with MP3 or WMA files and easily listen to all the music. It’s been great to have so much music to listen to (way more than my 12-disc changer), but there was a slight annoyance.
My music wasn’t always sorted. I’d search through folders and see Queen, Vertical Horizon, then Ah-Ha. When I looked at the flash drive on my computer, everything was sorted nicely.
The solution is to use DriveSort, a utility that sorts the files directly on the flash drive. Here’s how you too can have sorted music with your car stereo.
Download DriveSort
DriveSort comes in a zip file and requires no installation. Just unzip the file and run DriveSort.exe.
DriveSort
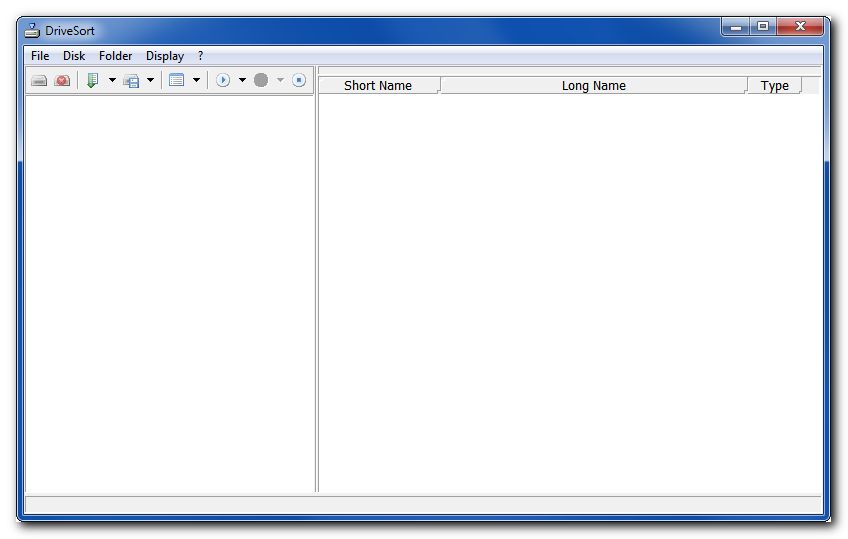
This is what you’ll see when you run DriveSort. Click on the Disk icon in the toolbar (the leftmost icon), or go to the Disk menu and choose Open….
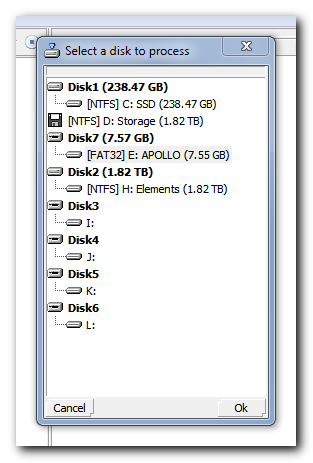
Choose the drive that you want to sort. Make sure to select the entry with a drive letter, not the Disk# line. Then click the Ok button on the bottom right.
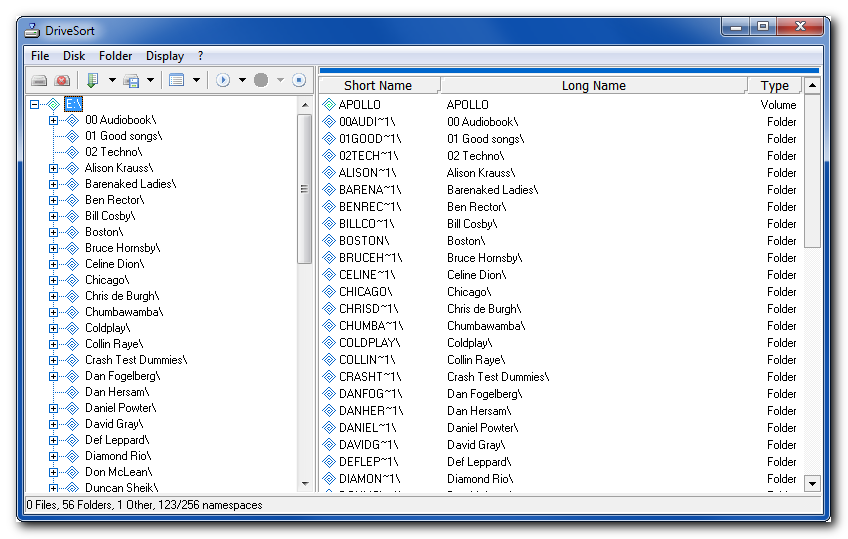
If you’ve chosen the correct drive, you should see the contents on the right. Click the plus sign in the left pane to expand the contents. You may not have such groovy music on your flash drive, but we can’t all have such great taste in music. :)
Your Settings
These steps only need to be done once. They configure how DriveSort will work from now on. You can change them whenever you want, but you normally won’t.
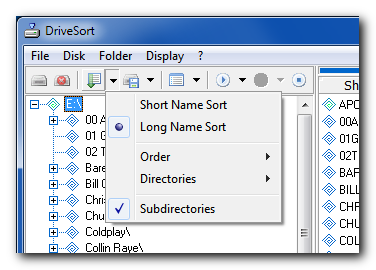
Click the Sort current folder toolbar icon, choose “Long Name Sort” and check Subdirectories. This means the files will be sorted by the actual name you see in Windows explorer, and the sort will go down into your folders instead of only sorting the top level of files and folders.
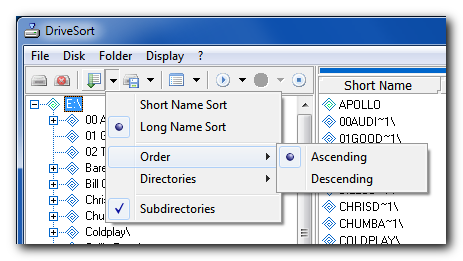
Click the Sort current folder toolbar icon again and go to Order and make sure Ascending is selected. Unless you want your files to be sorted from Z to A, in which case you’d choose Descending.
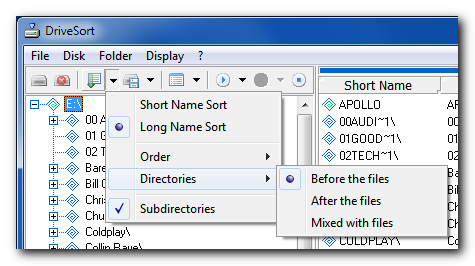
Click the Sort current folder toolbar icon one more time and go to Directories. I prefer to have directories (or folders) Before the files, but you can choose to have them after the files, or mixed in together.
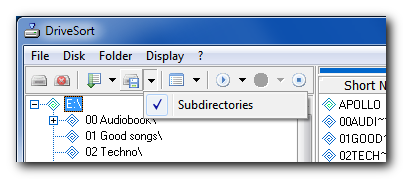
Now click on the Save current folder toolbar icon and check the Subdirectories option. This means that when you save the newly sorted order, it will save it for all the contents of the folders, not just the top level.
Sort and Save
With all of the settings done, your normal process will be to open DriveSort, choose the drive, sort and save. Here’s how to sort and save.
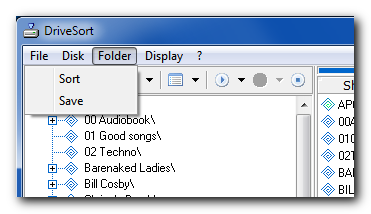
Go to the Folder menu and click Sort. You will see the order of the files and folders change. If something isn’t sorted how you want it to be, adjust the settings above.
Important note: At this point, your files and folders are only sorted in DriveSort, not on the actual flash drive. If you sort and then quit, the contents of your flash drive will remain unsorted.
The final step is to Save your changes to the flash drive. Go to the Folder menu and click Save.
That’s all there is to it! The music on your flash drive will be sorted so you can easily find everything from Abba to ZZ Top.