Skype is a fantastic way to talk with people across the globe. But it can be frustrating when you can’t hear the other person, or the call drops entirely. Here are a few tips you can use to make sure your calls are as clear as possible.
Update Skype
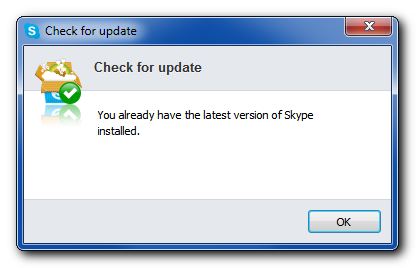
Make sure you’re using the latest version of Skype. This will make sure you have the latest bug fixes.
Check Skype’s heartbeat
Skype’s Heartbeat shows you the status of their services. If Skype’s servers are having problems, then your calls will too. You want to see all working normally across the board.
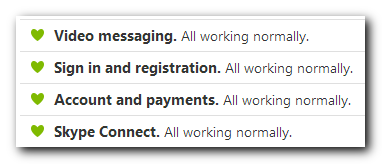
Test Your Internet Connection
If your internet connection is flaky, Skype calls aren’t going to work well. I usually recommend you not install the Java plugin in your browser due to a history of security issues. But the only tests I know of require the Java plugin. Maybe you can install it just this once :)
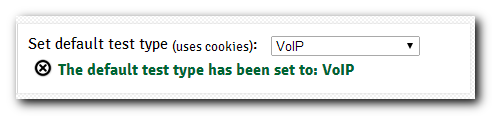
Go to Visualware to test a few different aspects of your internet connection as it relates to VoIP (Voice over IP) quality. Set the default test type to VoIP, then click on your neck of the woods (or world). If your immediate location isn’t green, click the closest green spot to you.
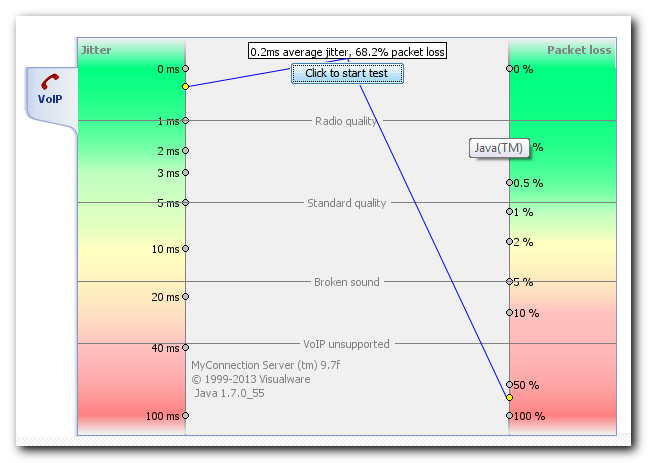
Click the Click to start test button and do whatever you might normally do on a call to simulate being on a Skype call.
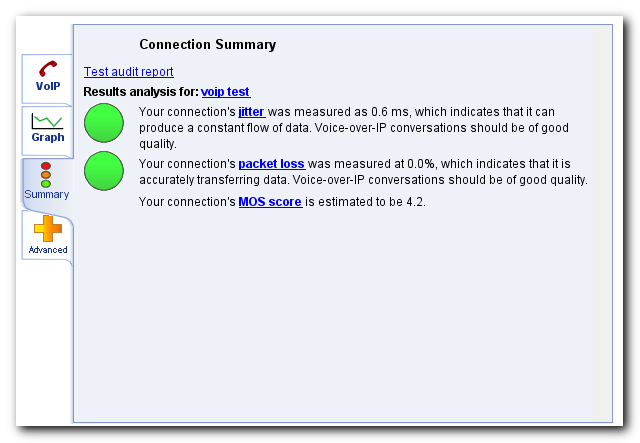
Once the test has completed you’ll see how your internet connection is performing. If the circles are all green and you have a MOS (Mean Opinion Score) of 4 or higher, your internet connection is performing as expected. However, your internet connection’s performance can change. If you’re having problems in a Skype call, try running this test again to see if something changed.
If your connection doesn’t rate well, look at the results more closely. It would be helpful to read through the explanations of jitter and packet loss too. Then contact your ISP (Internet Service Provider) to explain the problem. They should be able to help you improve your connection and this doesn’t mean paying more money (though it might require that). Many times they’ll be able to improve your service with a service call to reconnect cables or adjust settings on their end.
Skype’s bandwidth recommendations tell you what you’ll need to make different kinds of calls. Run a test on Speedtest.net to find out what speeds you have to see if it’s enough for the kinds of calls you want to make. Your speeds may be different than what you’re paying for, which could be another reason to contact your ISP.
Avoid WiFi if possible
Wireless internet is convenient, but not nearly as reliable as a wired connection. If possible, connect your computer with an ethernet cable instead of using your wireless connection, if only when you’re on a Skype call.
Try Audio only calls
Making sure your connection is working well is only half of the equation. If the person you’re calling has a slow or unreliable connection, try turning off the video. Video puts more of a strain on a connection than just audio.
Audio Quality
Background noise can interfere with the call. If you have a fan or air conditioner running, try turning it off to see if it helps improve the call quality. You can also try moving the microphone closer to your mouth, or use a headset.
If words start cutting out or your voices sound like a sick robot, try turning off anything that might be using the internet (e.g. services like Dropbox, your web browser, backup services). You want to free up your computer and your internet connection from doing anything other than the call.
Call echo
If you can hear your own voice, ask the other person on the call to lower their speaker volume. Using a headset or headphones instead of your speakers will resolve the echo problem too.
Video Quality
If the video quality isn’t great, you may need to upgrade your webcam. Skype’s support page has a few other possibilities to consider too.
Check the quality in the call
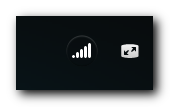
When you’re in a call and having issues, click on the bars icon (pictured above on the left) and then test your connection by clicking on the Connection tab, then the blue icon.
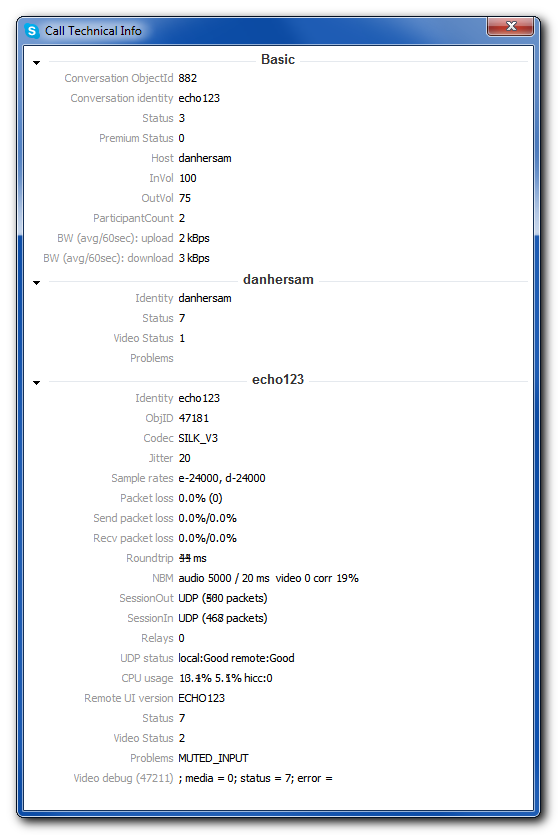
During a call, you can also use the Call menu and select the “Call Technical Info” option to display what you see above. It will show you how much bandwidth you’re using in the call to help diagnose the problems.
I hope these tips help you resolve any quality issues you may have while using Skype. If you want to test out your Skype connection, sign up for a free 30-minute consultation with me and we’ll test it out together.