My kids are just starting to get to the age of curiosity. My oldest is 9 and he is still blessedly innocent in many ways, but sometimes he surprises me. I decided it was time to add an internet filter to maintain their childhood innocence for a few more years.
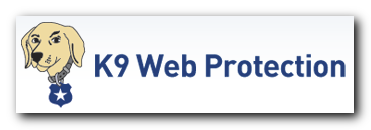
I chose K9 Web Protection because it’s free, sufficiently hard to bypass and simple to install and configure. It also has very little impact on the computer’s performance.
They support Windows and Macs, but since I’m running Windows, these instructions will be specific to Windows. If you’re on a Mac, refer to the Quick Start Guide PDF or the Full User Manual for installation and configuration help.
Installation
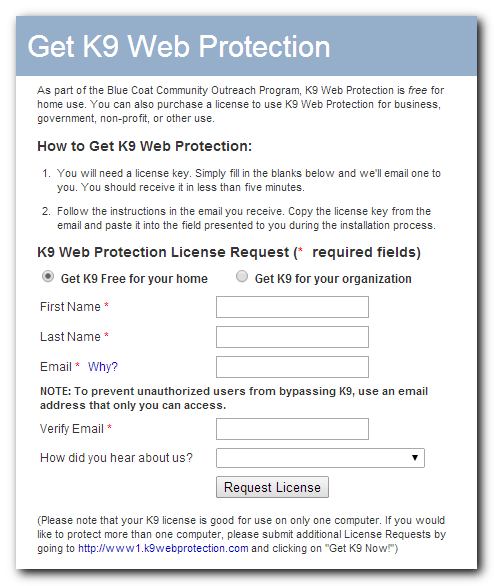
To register, go to the registration page and fill out your name and email address. Within a few minutes they’ll send you an email with your license and a link to download the installer.
Here’s what the email looks like:
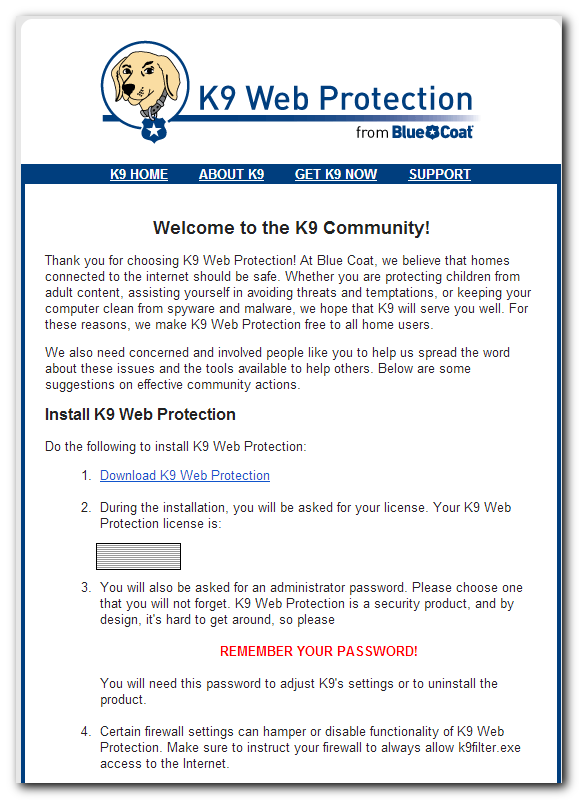
To install the software, click on the Download K9 Web Protection link in your email, enter the license they gave you in the email, and choose an administrator password. This password will be required whenever you want to change K9’s configuration.
Last, restart your computer.
Configuration
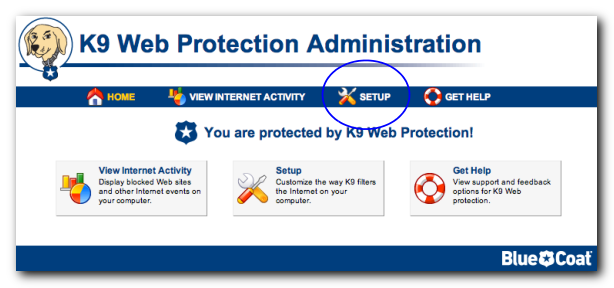
Double-click the K9 Web Protection icon on your desktop or click on the Start button and type K9. You can also browse to it by going to All Programs ⇒ Blue Coat K9 Web Protection ⇒ Blue Coat K9 Web Protection Admin. You can also go to the following link (127.0.0.1 refers to your computer): http://127.0.0.1:2372
Once you’re on the adminstration page, click Setup. You’ll be prompted for the administrative password, then you can adjust the web categories you want to allow. Most of the configuration settings can be left alone. But two settings I suggest changing are
Turn off Redirect to K9 Safe Search under the Safe Search section.
Enable Bark when Blocked in the Blocking Effects page.
I prefer using Google for searches, and K9 still enables safe search so I didn’t see the point of using their safe search. The barking is nice because it makes us aware of our kids hitting blocked sites so we can find out what they were doing. It will probably just be an ad they clicked on, but it’s still an ideal educational moment. If you’re not around when they do it, you can always look at the detailed internet activity log to see what sites your kids visited.
A few drawbacks
I had already set up a regular user account on Windows for the kids so they wouldn’t have administrator privileges. This reduces the likelihood that they’ll manage to install malware or other nasties. I hoped K9 could be enabled for just their user, but it’s all or nothing.
If we had been able to configure K9 for just one user, I was going to blacklist all sites, then whitelist the sites they use regularly. That way we could have a conversation about new sites they wanted to visit. But that clearly that doesn’t work when my wife is also using the computer regularly.
Another limitation is that K9 has to be installed and configured on each computer, leaving other devices like phones and tablets open to the internet. Some filtering solutions can be installed on or directly in front of your router, filtering all devices on the network. This is harder to bypass, but it might reduce network performance, or cause problems with other applications. For instance, K9 caused network connectivity problems with VirtualBox virtual machines. Uninstalling it and rebooting immediately fixed the problem.
Summary
K9 is a great solution for internet filtering. It’s free, simple to install, and unless you hit a blocked site, it’s hard to tell it’s even installed. When my kids are a little older, we may change things, but for now I can rest easy knowing my kids are a little safer on the internet.