One of my favorite childhood books is “The Messy Rabbit” by Ruth and Claire Nivola. Amazon has a few copies, but used ones are $250 and new ones start at $999.10. It’s a great book, but I’m not about to pay that kind of cash for it. My wife bought me a copy for much less and now my 3 year-old daughter regularly asks me to read it to her. I don’t mind.
I had forgotten how much I enjoy it. I love the artwork and the message. I’ve been in the habit of keeping everything in its place for as long as I can remember. Now that I’m reminded of the book, it may be responsible for my OCD neatness.
If your computer desktop is a mess, or if your files are spread out all over your hard drive, let me tell you a story.
The Messy Rabbit
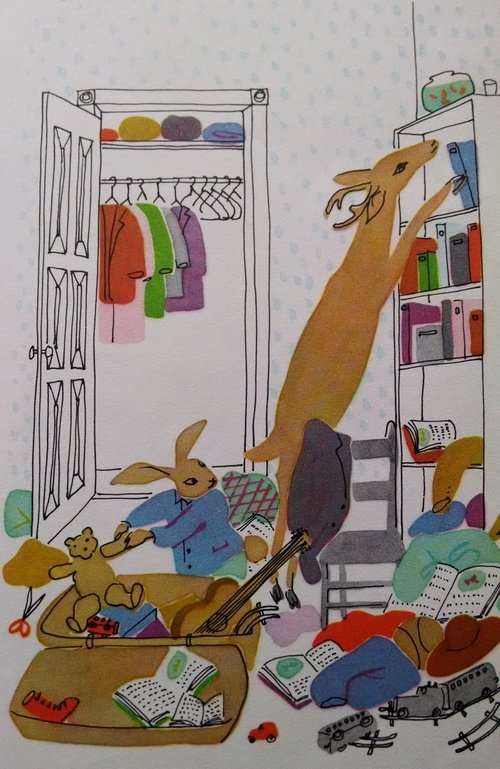
The messy rabbit’s problem was he could never collect all of his clothes and belongings in time for family outings. Once, he managed to locate his birthday suit (I never picked up on the humor of that as a kid :), but it was too dirty to use.
When you sit down to work on a project, can you easily find everything you need? How quickly can you find a web site you bookmarked several months ago? How do you manage your passwords? When you get an email with an attachment, where does it go?
And what about your email? Are you at Inbox Zero every day or do you have dozens or more emails waiting for you to respond to?
If you have a reliable method for organizing your digital life, your mind is free to focus on your work. One of the main goals of David Allen’s Getting Things Done is to have a mind like water. The only way that’s possible is to have a system you trust. Then you can clear your mind of upcoming tasks and appointments and focus deeply on your work.
Computers are better suited to manage tasks, appointments and files than your mind. Using a system you trust allows the computer to do what it does best. As a result, your mind can be creative, innovative, focused and peaceful. Once you have a system, you can easily retrieve what you need when it’s time to work.
Does this sound too good to be true? I assure you it’s not. Taking the time up front to at least analyze your behavior is time well spent. Even if you decide you’re not going to change anything, an understanding of how you work is valuable. Here is an overview of how to organize the major elements of your digital life.
Email can be tough to manage. You don’t want it to run your life, but it’s also a primary means of communication, so it’s probably not realistic to just give up on it for weeks at a time. (Though some do declare email bankruptcy and start over).
I recommend you take a close look at your email habits for a week. Notice about how many emails you get a day and how long it takes you to read and respond to emails. Armed with that knowledge, you’ll be able to estimate how much time to schedule for email.
Unsubscribe from newsletters that you no longer interested in. If you don’t want to unsubscribe, create email filters to get emails out of your inbox and into folders that you can check later on.
Batching
The next step is to treat email as a task rather than an ongoing process. Instead of checking email first thing in the morning and leaving it open throughout the day, schedule it like you would a meeting. You could process email for 1⁄2 hour once before lunch and then again before you’re done working for the day.
The times will differ for each person, depending on your situation. If you get urgent emails throughout the day, you may want to check it for 5 minutes once an hour. If you don’t get much email, once a day for 30 minutes may suffice.
Avoid using email as a procrastination tool. When I run up against a tough problem or unpleasant situation, my mind will often say, “Hey, why don’t you check your email? You might have something interesting!”
When you check your email, do something with it. If you want to reply to it and don’t have time, tag it or move it to a folder that you come back to when you have more time to write a reply. If the email produces a task, add the task to your task management system. In all cases, move the email out of your inbox. The ideal scenario is to have an empty inbox at the end of your email processing time.
I get around 40-50 emails a day and I can maintain an empty inbox by checking email twice a day. I don’t always hold to the twice a day routine, but when I do, my day is far more productive.
Tasks and Appointments
It doesn’t matter how you keep track of tasks and appointments, only that you have a system in place. I use Checkvist for tasks and Google Calendar for appointments.
Many people swear by a pen and paper system, or appointment books. Whatever you use, make sure it’s always easily accessible to you. David Allen calls this “ubiquitous capture”. You don’t want your mind expending energy trying to remember things you want to write down later. Instead, immediately put it in your trusted system and forget about it.
Files and folders
Understanding how your files and folders are managed by your operating system is step 1. Next, decide where you want to store the different kinds of files you deal with regularly.
I keep files for ongoing projects in my Dropbox folder. For larger files, backups and archives, I use a separate hard drive. This makes it much easier when I upgrade my computer. I can simply install Dropbox and put the old hard drive into the new computer and I have all my files.
Your exact hierarchy will depend on your specific needs, and they may change over time. To give you some ideas, here’s how I organize different kinds of files.
- eBooks - by subject matter
- Course downloads - by the name of the course or the name of the author
- Music - by Artist Name/Album Name
- Photos - by year and month (i.e. 2014-07) so they sort nicely
- Videos - by year
I have my browser download files to the Desktop folder, then I move files from there to where they belong. In other words, my Desktop is a temporary holding place, like an inbox for files.
Your Computer Desktop
My Windows desktop has no icons. It’s completely blank. Icons add clutter and distraction when I work. Instead, I have the Desktop folder open in FreeCommander. I also use Find and Run Robot (FARR) to launch programs instead of using Desktop icons.
Using this system means I can easily copy files from my Desktop to wherever they go. I can also launch programs quickly with the keyboard, which is much faster than the mouse or going into the start menu.
Another trick I use to avoid distractions is to shake the window I’m working on back and forth (click and hold on the title bar). This minimizes all of the other windows so I can focus on that one window. In this case, the window is the text editor I’m writing this article in.
To get rid of your icons, right click on your desktop, click View and then uncheck Show desktop icons
Bookmarks
If you only have a few bookmarks, you don’t need to worry about how to manage them. But if you happen to have, say, over 16,000 like I do from over 20 years of browsing the web, having a system to manage them is essential.
I do have some bookmarks in my browser, but only those I use frequently. I keep the rest of them in Linkman, a bookmark manager that can search all 16K+ bookmarks instantly. I also tag my bookmarks to make them easier to find later on.
Another option is Pinboard which lets you store your bookmarks online.
Passwords
I’ve already written about how to manage your passwords. This is a reminder if you haven’t gotten around to it yet. The ideal password solution is secure, but it also has to be one you’ll use. I recommend LastPass for most people.
Backups
You can’t trust something you know is going to fail, and hard drives are guaranteed to fail eventually. It’s just a matter of when. If you don’t have backups and there are important or irreplaceable files on your computer, you’re in for an unhappy experience.
The ideal backup system happens is regular and automatic. Copying all of your files to an external hard drive when you think of it is better than nothing, but it’s not ideal. If you only remember to do it once every few months, you could lose several months worth of work.
I use CrashPlan for backups. It’s simple to install and configure and it has unlimited storage for your backups. They even have a free option you can use to back up to someone else’s computer. The other computer should not be in the same house. Why, you ask? Because in the case of theft, power surge or natural disaster like a fire or flood, both the original and backup could be lost.
I also use SyncbackSE for automated backups to an external hard drive. You can use Syncback Free if you don’t need all the features.
The guide for backups is the rule of three:
- 3 copies of important files
- 2 different formats
- 1 off site backup
Take a look at Scott’s post for more details.
The Results
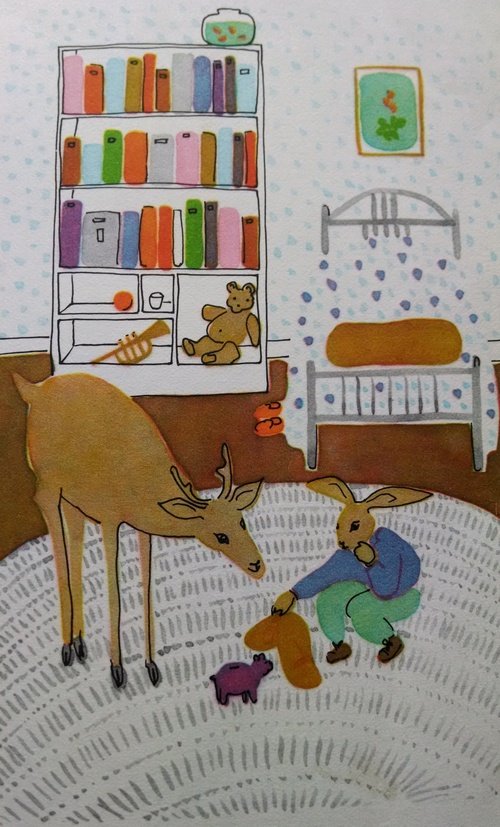
I love this picture. It’s my favorite one out of the whole book. See how neat his room is and how everything is easily accessible? It’s liberating!
And in case you’re wondering, that’s his piggy bank. It was buried in the mess and it kept him from going to the circus.
Now What?
You might be overwhelmed, but you don’t have to be. You’ve been surviving until now, there’s no reason to believe you can’t continue. Take a first step. Pick one of the categories and choose one thing you can do to make your life easier.
You could set up a system for organizing your files, clean up your desktop, install Crashplan, or sign up for LastPass. Once you have a system in place, it doesn’t have to be set in stone. You can improve on it over time. Having a system is the important part. Improving the system is much easier.
P.S. I’m sure you’re on pins and needles about what happened to the little rabbit. Let me sum up. His friend the deer invited the whole rabbit family to the circus when it came to town again. The rabbit’s room was so neat and tidy he found everything with ease. He was ready to go before anyone else, with his piggy bank tucked neatly under one arm.
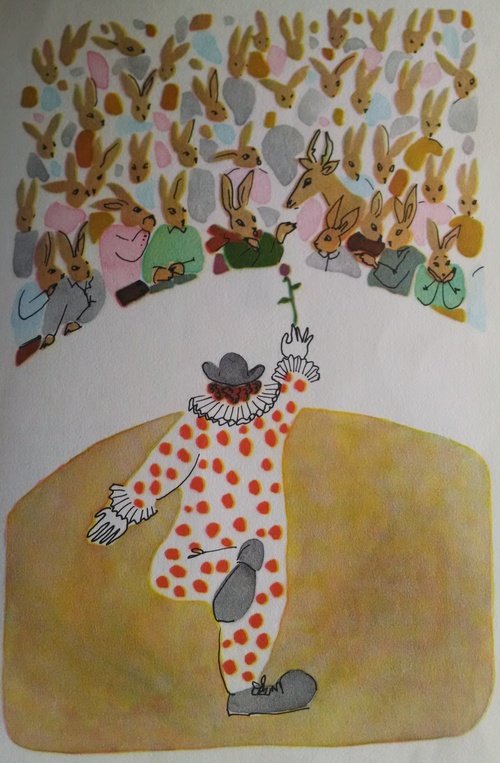
And the clown threw him a rose.